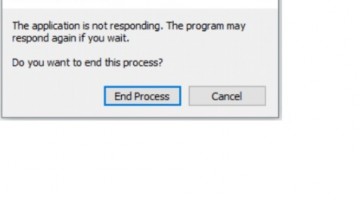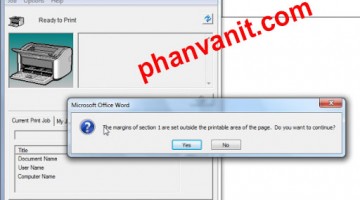Các bạn hay làm việc trên Excel mà có nhiều dòng nhiều cột kéo dài thì khi làm việc sẽ phải kéo xuống dưới hoặc sang ngang như thế sẽ khuất tiêu đề và khuất những dòng, cột quan trọng… Do vậy cố định dòng và cột khi làm Excel là điều vô cùng quan trọng giúp bạn làm việc tránh nhầm lẫn. Hãy cùng xem bài viết dưới đây Phanvanit.com hướng dẫn chi tiết cách cố định dòng và cột trong Excel 2007, 2010, 2013, 2016

1. Cố định dòng trong Excel
Đầu tiên bạn nên xác định những hàng nào ( dòng nào ) cần cố định thì đặt con chuột vào ô đầu tiên của dòng ở bên dưới dòng cần cố định như thế tất cả các dòng bên trên đều được cố định theo
Tiếp theo: Click chuột trái vào dòng bên dưới dòng muốn cố định rồi Chọn View -> Freeze Panes.
Ví dụ: Bạn muốn cố định dòng số 10 chẳng hạn, thì bạn click chuột trái ô đầu tiên của dòng số 11 và chọn View -> Freeze Panes.
Như vậy dù bạn có lăn con chuột xuống tới dòng 1000 thì dòng 1-dòng 10 của bạn vẫn cố định để bạn không bị nhầm lẫn. Các bạn xem hình minh họa dưới đây nhé.
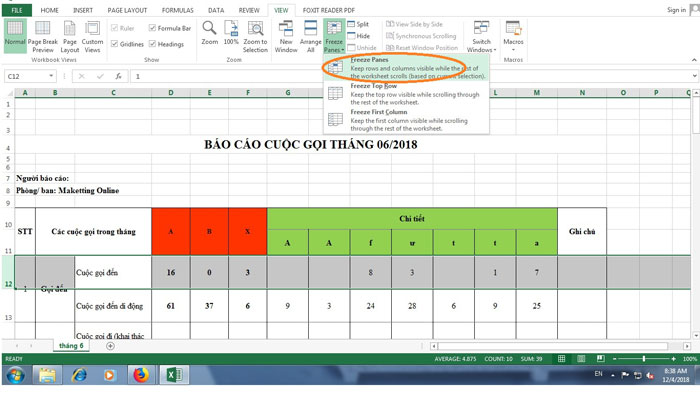 Nếu muốn bỏ cố đinh dòng trong Excel đi thì bạn làm thao tác như mình vừa hứa dẫn và chọn View -> UnFreeze Panes
Nếu muốn bỏ cố đinh dòng trong Excel đi thì bạn làm thao tác như mình vừa hứa dẫn và chọn View -> UnFreeze Panes
2. Cố định cột trong Excel
Cũng giống như việc cố định hàng thì cố định cột trong Excel cũng rất đơn giản.
Trước tiên bạn đặt con trỏ chuột vào sau ô đầu tiên của cột sau cột được cố định và chọn View -> Freeze Panes . Như thế bạn kéo thanh ngay sang là biết ngay kết quả
Ví dụ: Bạn muốn cố đinh cột A, B, C thì bạn CLICK chuột trái vào ô đầu tiên của cột D và chọn View -> Freeze Panes.
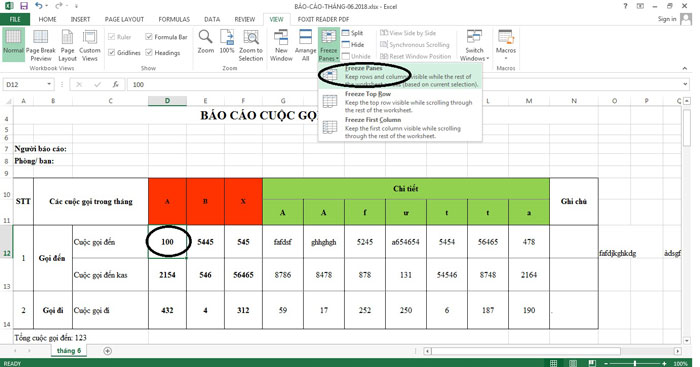
Nếu muốn bỏ cố đinh cột trong Excel đi thì bạn chỉ cần chọn View -> UnFreeze Panes như thế là OK
Trên đây là cách hướng dẫn cách cố định dòng và cột trong Excel 2007, 2010, 2013, 2016. Nếu bạn chưa làm được hãy để lại câu hỏi dưới bài viết này mình sẽ giải đáp cụ thể.
xem thêm: Cách tạo Mục lục tự động trong word 2007, 2010