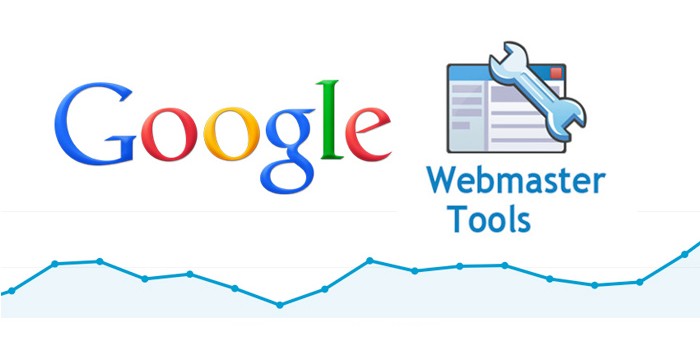Nhắc tới Google Webmaster Tools thì ai làm SEO cũng biết, đây là công cụ miễn phí của Google nhằm hỗ trợ cho các bạn quản lý website, có rất nhiều lợi ích khi sử dụng công cụ này.
Đây được xem là một công cụ được Google phát triển và cho phép các nhà quản trị website sử dụng hoàn toàn miễn phí. Công cụ Google Webmaster Tools giúp bạn bao quát tình hình website và tìm ra phương hướng phát triển tốt nhất cho web. Với các Seoer thì ngày nào cũng vào Google Webmaster Tool là chuyện bình thường. Vậy để có thể truy cập Google Webmaster Tools theo dõi sức khỏe của website thì phải làm thế nào? Rất đơn giản, các bạn chỉ cần có tài khoản gmail là cài ngay được Google Webmaster Tool .
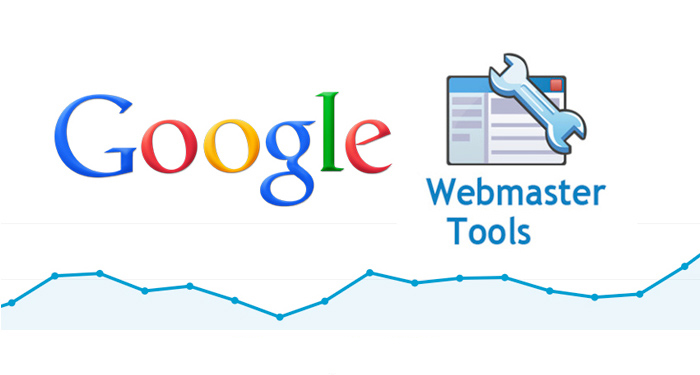
Hướng dẫn cài đặt Google Webmaster tool cho Website wordpress
Đầu tiên truy cập vào địa chỉ URL: google.com/webmasters/ và đăng nhập với tài khoản Gmail.
Sau khi chúng ta đăng nhập tài khoản thành công thì Google Webmaster Tools sẽ hiển thị ra một bảng chào mừng như thế này, các bạn hãy điền website của mình vào và Click vào thêm trang web.
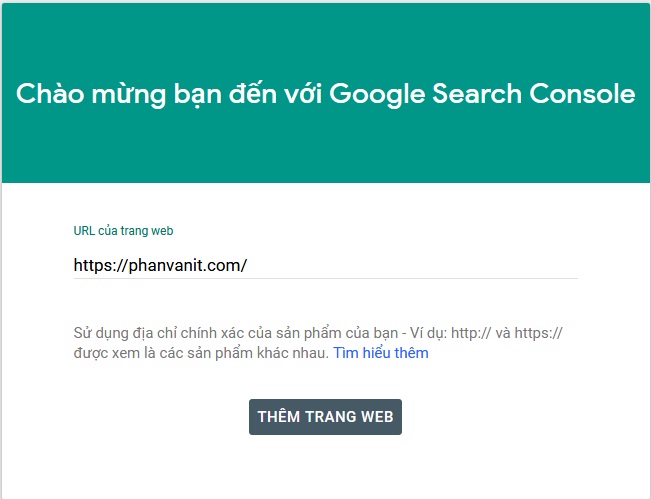
( hình 1 )
Có một bảng thông báo hiện ra để xác minh quyền sở hữu trang web, có những cách xác minh sau bạn có thể lựa chọn:
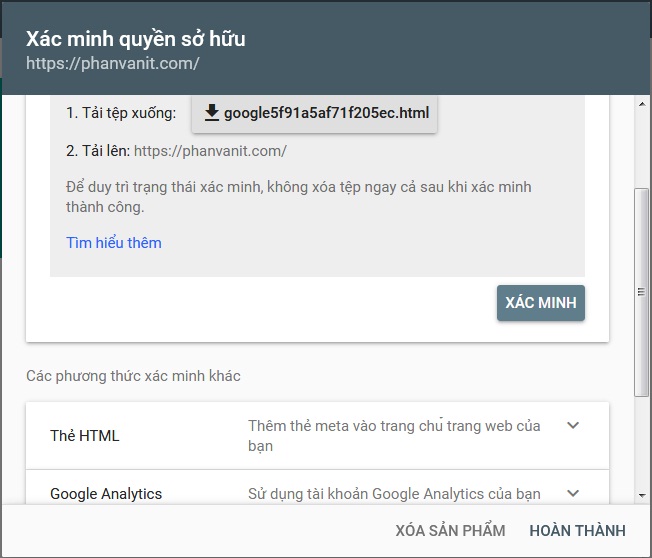
( Hình 2 )
1. Xác minh bằng cách tải tệp HTML lên trang web của bạn
2 .Thêm thẻ meta vào trang chủ trang web của bạn
3 .Sử dụng tài khoản Google Analytics của bạn
Mình sẽ hướng dẫn bạn cách 2 và cách 3 nhé. Đây là 2 cách đơn giản nhất khi cài đặt Google Webmaster Tool
Cách 2: Thêm thẻ meta vào trang chủ trang web của bạn
Bạn chọn: ( thẻ HTML) trong khung và Copy đoạn thẻ meta
– Mở 1 tab khác đăng nhập vào trang quản trị website của wordpress.
– Vào Appearance -> Editor, sau đó click vào Header.php
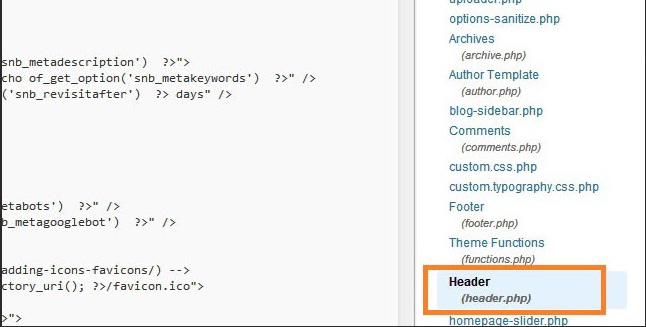
Và dán mã code thẻ meta lúc nãy đã copy vào trong phần thẻ <head>, trước thẻ <body>
Sau đó quay trở lại màn hình xác minh quyền sở hữu ở ( hình 2) và nhấn vào nút “Xác minh” nhé.
Lúc này sẽ có thông báo xác minh thành công quyền sở hữu website
Cách 3: Sử dụng tài khoản Google Analytics để cài Google Webmaster Tool
Nếu đã đăng ký Google Analytics thành công rồi thì bạn chỉ cần vào phần xác minh sở hữu của Google Webmaster Tools trên ( hình 2 ) và chọn mục Google Analytics, sau đó ấn “Xác minh” .
Còn bạn nào chưa cài google Google Analytics thì xem hướng dẫn ở đây nhé: Tạo Google Analytics cho website WordPress